
Geschreven door Steven
Je hebt een nieuwe harde schijf of SSD in je Windows computer geïnstalleerd. Natuurlijk wil je nu gelijk aan de slag met je bestanden. Je opent Windows verkenner, maar tot je schrik kun je de schijf hier niet vinden. Geen paniek, wij leggen je uit hoe je de schijf zichtbaar maakt door hem te initialiseren, partitioneren of formatteren.
- Naar schijfbeheer
- Oorzaak
- Schijf initialiseren
- Schijf toewijzen
- Schijf formatteren
- Stationsletter toewijzen
- Conclusie
Schijf zichtbaar maken
Windows verkenner kan je schijf niet vinden. Vervelend, maar niet onoplosbaar. De eerste stap is achterhalen wat het probleem is. Dit doe je door naar schijfbeheer te gaan. We leggen je uit hoe je dit doet, hoe je ontdekt wat er fout gaat en hoe je dit oplost.
- Allereerst: ga naar schijfbeheer
- Oorzaak 1: je schijf is nog niet geïnitialiseerd
- Oorzaak 2: je schijf is nog niet toegewezen
- Oorzaak 3: je schijf is nog niet geformatteerd
- Oorzaak 4: je schijf heeft nog geen stationsletter
Bekijk onze harde schijven
Allereerst: ga naar schijfbeheer
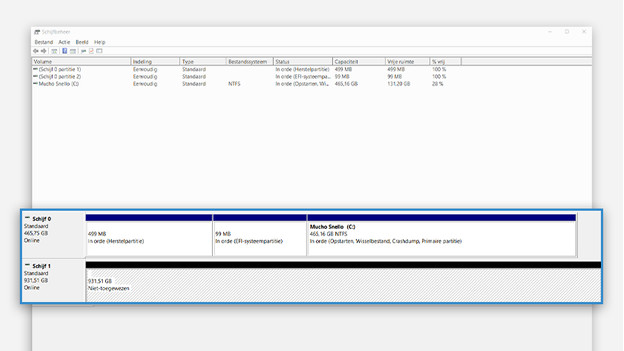
Om te zien waarom je HDD of SSD niet gevonden wordt, open je schijfbeheer. Dit doe je als volgt: ga links onderin het scherm naar het Windows icoontje, klik hier met je rechtermuisknop op en selecteer Schijfbeheer ofwel Disk management. Je kunt ook de sneltoets Windows+X gebruiken en dan schijfbeheer selecteren. Je ziet nu een overzicht van alle schijven en partities die zich in je computer bevinden. Maak het venster groter tot je het "blokkenrooster" onderin het scherm ziet.
Wat is de oorzaak?
| Mogelijke oorzaken | Dit herken je aan... |
|---|---|
| 1: je schijf is nog niet geïnitialiseerd | Een automatische Pop-up óf de melding 'Niet geïnitialiseerd' |
| 2: je schijf is nog niet toegewezen | De melding 'Niet-toegewezen' in het blokkenrooster |
| 3: je schijf is nog niet geformatteerd | De melding 'RAW' onder 'Bestandssysteem' |
| 4: je schijf heeft nog geen stationsletter | Er staat geen stationsletter bij, zoals (D:) |
Oorzaak 1: je schijf is nog niet geïnitialiseerd
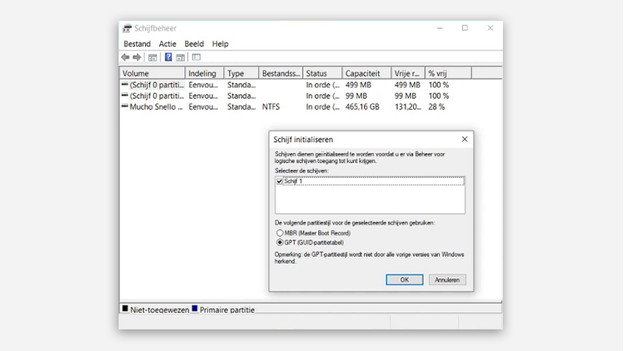
Het initialiseren is nodig om de schijf te gebruiken. Dit doe je in het venster Schijf initialiseren. Hier kies je tussen de partitiestijlen MBR en GPT. Heb je een schijf tot en met 2TB? Kies dan MBR. Is je schijf groter dan 2TB? Kies dan GPT.
Je schijf initialiseren
- Open schijfbeheer.
- Als je schijf nog niet geïnitialiseerd is, dan krijg je meteen de pop-up Schijf initialiseren.
- Kreeg je geen pop-up, maar zie je de melding Niet geïnitialiseerd? Rechtsklik dan op je schijf in het blokkenrooster en kies Schijf initialiseren.
- Kies tussen MBR (t/m 2TB) en GPT (groter dan 2TB).
- Klik op OK.
Oorzaak 2: je schijf is nog niet toegewezen (gepartitioneerd)
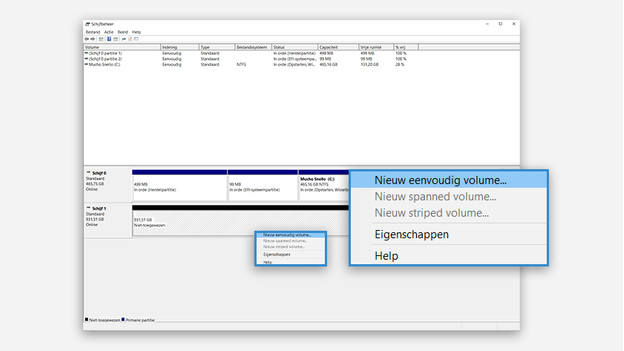
Nu is je schijf geïnitialiseerd, maar nog niet toegewezen. Dit herken je aan de melding Niet-toegewezen. Door een nieuw eenvoudig volume op je schijf te maken partitioneer en formatteer je de schijf in één keer. Tip: bij formatteren kies je het beste voor NTFS.
Nieuw eenvoudig volume maken
- Rechtsklik op je schijf in het blokkenrooster en selecteer Nieuw eenvoudig volume.
- Er opent nu een nieuw venster, druk op Volgende.
- In dit venster kies je de volumegrootte. Laat deze staan zoals hij is en klik op Volgende.
- Kies een stationsletter en druk op Volgende.
- In het volgende venster formatteer je de schijf. Selecteer het bestandssysteem, bij voorkeur NTFS.
- Laat de clustergrootte op Standaard staan en kies een volumenaam. Dit wordt de naam van de schijf.
- Vink de checkbox Snelformatteren aan en laat Bestand- en mapcompressie leeg. Klik op Volgende.
- Klik op Voltooien.
Oorzaak 3: je schijf is nog niet geformatteerd
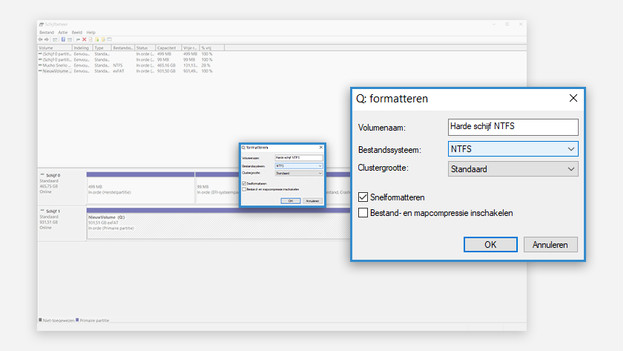
Het kan zijn dat je schijf geïnitialiseerd en gepartitioneerd is, maar dat de schijf niet of niet voor Windows geformatteerd is. In dat geval staat er bij bestandssysteem RAW.** Let op:** als je opnieuw formatteert worden alle bestanden gewist. Doe dit dus alleen bij nieuwe schijven of maak een back-up.
Je schijf formatteren
- Rechtsklik op de schijf in het blokkenrooster en selecteer formatteren.
- Kies een volumenaam. Zo gaat de schijf heten.
- Selecteer het bestandssysteem, bij voorkeur NTFS.
- Laat clustergrootte op Standaard staan.
- Vink de checkbox Snelformatteren aan en laat Bestand- en mapcompressie leeg. Klik op OK.
- Je krijgt nu een waarschuwing. Klik hier alleen op OK als je zeker weet dat je bestanden veilig zijn.
Oorzaak 4: je schijf heeft nog geen stationsletter
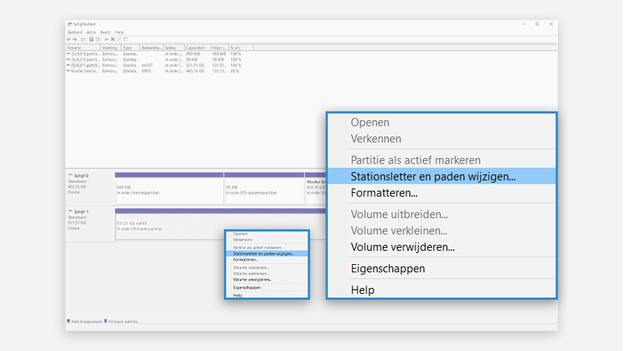
De kans is klein, maar het zou kunnen dat je schijf wel geïnitialiseerd, gepartitioneerd en geformatteerd is, maar nog geen stationsletter heeft. Een stationsletter is bijvoorbeeld (D:), zoals je die in verkenner ziet.
Een stationsletter toewijzen
- Rechtsklik op de juiste schijf in het blokkenrooster en selecteer Stationsletter en paden wijzigen.
- Klik hier op Toevoegen als je een nieuwe letter wilt toevoegen of Wijzigen als je hem wilt veranderen. Daarna op OK.
- Selecteer een letter. Klik op OK.
Nog steeds niet gelukt?

Heeft Windows je harde schijf of SSD nu nog steeds niet gevonden? Dan kan het zijn dat je apparaat de schijf niet ondersteunt. Check voor de zekerheid de handleiding van je computer of laptop nog eens. Ondersteunt hij hem wel? Dan zou het kunnen dat de schijf, of de aansluiting van je apparaat, defect is. Bouw de schijf eens in een ander apparaat in, om te kijken of hij dan wel werkt. Nog altijd geen succes? Neem dan contact op met onze klantenservice.
Conclusie
| Mogelijke oorzaak | Dit herken je aan... | Oplossing |
|---|---|---|
| 1: je schijf is nog niet geïnitialiseerd | Een automatische Pop-up óf de melding 'Niet geïnitialiseerd' | Pop-up doorlopen of Rechtsklik -> 'Initialiseren' |
| 2: je schijf is nog niet toegewezen | De melding 'Niet-toegewezen' in het blokkenrooster | Rechtsklik -> 'Nieuw eenvoudig volume' |
| 3: je schijf is nog niet geformatteerd | De melding 'RAW' onder 'Bestandssysteem' | Rechtsklik -> 'Formatteren' |
| 4: je schijf heeft nog geen stationsletter | Er staat geen stationsletter bij, zoals (D:) | Rechtsklik -> 'Stationsletter en paden wijzigen' |
Heb je nog feedback voor ons over deze pagina?
Optioneel
We gebruiken je feedback enkel om de website te verbeteren, we sturen je geen reactie.
Bedankt voor je feedback
Artikel van:
Steven Opslag specialist.
Advies over harde schijven
Wat zijn de verschillen tussen HDD en SSD?
Hoe bouw je een SSD in?
